Install Chrome on your Mac


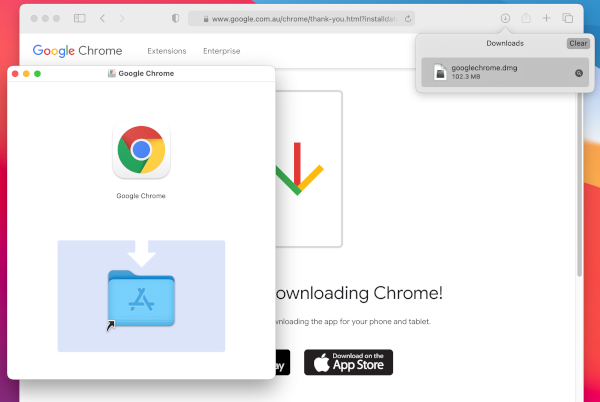
Learn how to install Google’s Chrome browser onto your Mac.
Note: For iPad and iPhone devices, you can install Chrome from the App store. These instructions are for Mac devices that don’t have Chrome listed in the App store.
Let’s begin:
For those that just need the summary
- Click http://google.com/chrome and click the Download Chrome button.
- Download the file - be sure to select Intel or Apple chip correctly.
- Open the downloaded file and let it install
- Drag the chrome icon to the Application folder icon
- Open Finder and drag the Chrome icon to the Dock
- Run Chrome to set defaults and sign into your google account if you want to sync bookmarks etc.
For those that need detailed steps
- Go to http://google.com/chrome
- Click Download Chrome, and select the Intel or Apple download depending on your processor chip (older Mac will be Intel in most cases)
- If the download doesn’t start automatically, click the link to download it manually.
- Once the download is complete, open the download (you may need to click the downwards arrow on the top right of Safari to show the download and then click it and choose Open)
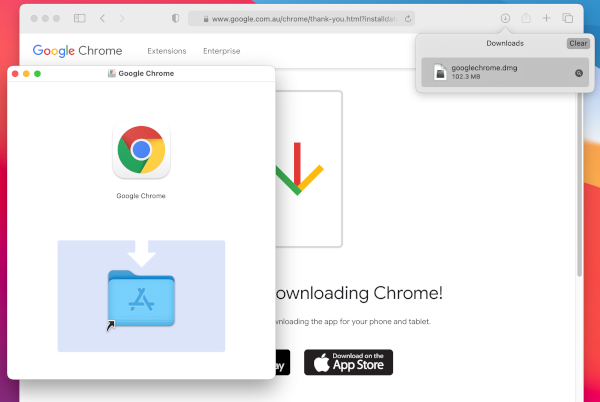
- Click on the Chrome icon in the window that opens and while holding the mouse button down, drag the chrome icon over the image of the Application folder (see image above), release the mouse button.
- Chrome now installs to the Application folder
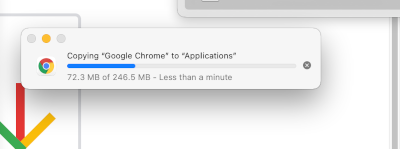
- Chrome is now installed but you probably want it to show on the Dock so follow the next steps.
Add the icon to the Dock
- Open Finder
- Click Applications on the left side bar
- Find the Google Chrome item in the application list
- Drag and drop it to your Dock to add an icon on it
- Optionally remove the Safari icon by dragging it out of the Dock until you see Remove.
Run and optionally set as default
Now it’s installed, you can open Chrome. Upon opening it, you will be asked if you want to make it the default browser. If you are just trying Chrome out, I suggest you don’t make it the default browser. If you are confident about using Chrome and no longer wish to use Safari, then you should select to make it the default (this can be changed later in the Preferences app). You can also sign into chrome with your google account to synchronise your browser bookmarks and other settings. This is great if you use multiple devices and want to have a single list of browsing history, bookmarks, passwords etc.
You’re done!
