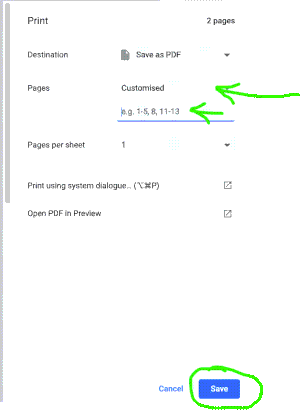How to delete pages from a pdf file on a Mac


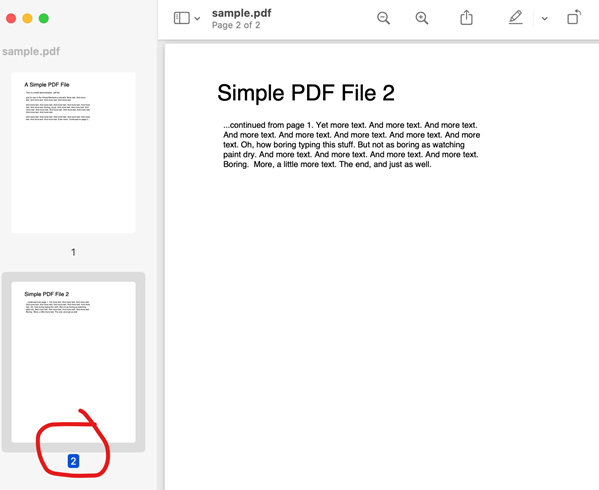
Without any additional software, these simple steps show how to edit a PDF file and remove unwanted pages on a Mac.
NOTE, this does not create new PDF files, or allow complex editing. With Preview you can delete pages, annotate and highlight the file, overlay shapes and add text.
Let’s begin:
For those that just need the summary
- Open the PDF inside Preview.
- Set view to show thumbnails.
- Select the page in the thumbnail list and press the Delete key on your keyboard.
- Save it.
For those that need detailed steps
Depending on where your pdf file is located, you need to get it loaded into Preview.
PDF open in Chrome
- Click the Printer icon on the top right of the window
- Click the Open PDF in Preview link
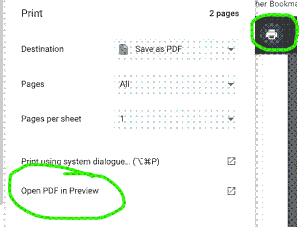
PDF open in Safari
- Ctrl-Click the document and choose Open in Preview
PDF saved on local drive
- Open Finder

- Ctrl-Click the file and choose Open With -> Preview
Deleting the page in Preview
- If you see a sidebar showing images of the pages (called thumbnails) in the pdf file, jump to step 3.
- Click the [v] beside your pdf filename and choose View Thumbnails.
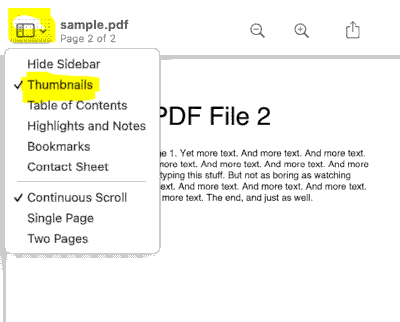
- Select the page you wish to delete by clicking it’s image in the left sidebar.
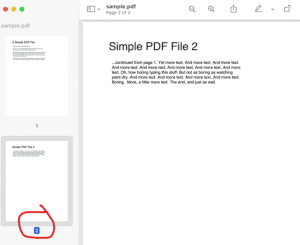
- With the page selected (page number is highlighted), press the Delete key on your keyboard.
- If the page has disappeared from the thumbnails, you will also get a message saying a copy of your file has been created.
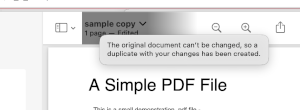
- Continue deleting the pages you no longer want (or make other changes with the toolbar options)
- When the changes are completed, you click the red round button to close the window and at that point you will be asked to save the file
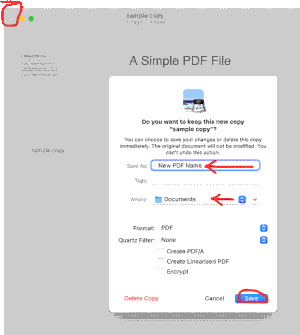
- Enter a new filename and optionally change the location for the saved file.
- Click the Save button and you’re done. You can now find the file in Finder and share via Mail or whatever you need to do with it.
Additional tip!
If you know which pages you want to keep, you can use Chrome’s print dialog (need to have chrome installed) to just print the selected pages to a new PDF file.
- Open the PDF in Chrome
- Click the Printer icon (top right)
- Choose Destination: Save as PDF
- Choose Pages: Customised
- Enter the pages you wish to output as comma separated numbers and/or ranges as shown in the example
- Click the Save button and enter a name for the new PDF file.